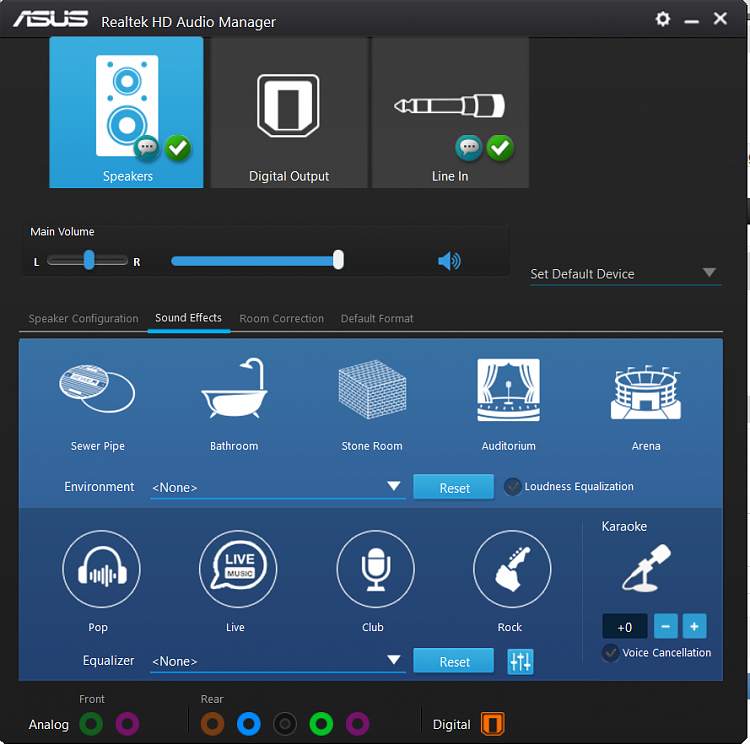How To Reinstall Realtek HD Audio Manager On Windows 10
Realtek Semiconductor Corp., located in the Hsinchu Science-based Industrial Park - Taiwan's 'Silicon Valley' - began with a small group of young, devoted engineers in 1987. Over three decades, these young founding engineers built Realtek into one of the world's largest and most successful IC design houses. Realtek's efforts to provide the ultimate in pioneering IC technology - along with its firm commitment to creating unique and innovative designs for a broad range of high-tech applications - have won the company a worldwide reputation and made possible a favorable and consistent growth rate in the years since its establishment.
Apr 21, 2020 7. Here, make sure to choose “Realtek High Definition Audio” and click on “Next”. After the installation, restart your computer. This time, the Realtek HD Audio Manager should not be missing from the system tray. Download Realtek HD Audio Manager. So here's the problem. My Realtek HD Audio Manager is really screwed up and I have no idea what to do. It keeps making the echo sounds and all of the 'solutions' I found online. Alos, my mic testing program isn't working when chating, but it only works when I play a Youtube music on the background. Right-click on Start and pick Device Manager. Locate Sound, video and game controllers section and expand it. Right-click on Realtek High Definition Audio and choose Uninstall device from the menu. Make sure you tick Delete the driver software for this device option in the next step and click Uninstall. Find “Realtek HD Audio Manager” in the list and click on it. Now, click on “Modify” button. A new window will open now which will provide you the modification options for Realtek HD Audio manager. Select “Repair” and then click on “Next”. Now, follow the on-screen instructions to repair “Realtek HD Audio manager”. I was trying to fix my headphones, and so Get Help on windows 10 told me to uninstall my audio driver then reinstall it so i searched 'Device Manager' in cortana and opened it then went to Sound, video and game controllers then clicked on my audio, Realtek High Definition Audio and opened it then went to Driver and I clicked on the button that.
Realtek HD Audio Manager (Realtek High Definition Audio Manager) is a tool used to control sound play on Windows 10 desktop or laptop computers. Realtek’s High Definition Audio Driver is one of the most used sound drivers which provides high-quality DTS, Dolby, Surround Sound. Realtek HD Audio Manager gets installed on your PC along with the package when you install any Realtek HD Audio Driver. Usually, you can easily launch the software from your system tray by double-clicking the Speaker icon.
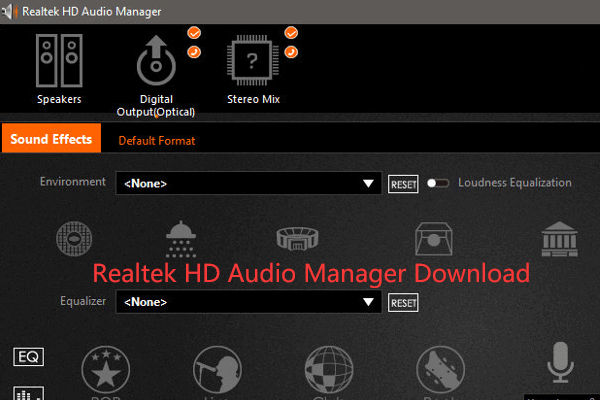
However, some users reported that the Realtek HD Audio Manager icon is missing from the Windows taskbar and they are unable to access the sound control tool. If it is missing, then the Realtek audio driver may be corrupted and one of the ways how you can get it back is by reinstalling the Realtek audio driver. In this guide we are going to show you how you can reinstall the Realtek HD Audio Manager if it is missing. Read the article below to find out how.
Table of Contents:
It is recommended to run a free scan with Malwarebytes - a tool to detect malware and fix computer errors. You will need to purchase the full version to remove infections and eliminate computer errors. Free trial available.
Look For Realtek HD Audio Manager In Its Folder
Maybe the Realtek HD Audio Manager is not really missing from your Windows but only from the taskbar. If that is the case, you may need to go to its installation destination. Realtek HD Audio Manager is usually located in C:Program FilesRealtekAudioHDA folder. Go to this location on your computer and find the RtHDVCpl.exe executable file. If it is there, select it and double-click it, the Realtek HD Audio Manager should open.
Download Realtek HD Audio Manager Driver Manually
One way to reinstall the Realtek HD Audio Manager is to download it manually from the Realtek website. Download the driver and then open the installer file to begin the installation process by following the instructions. Visit this website to find the right version of the driver for you Windows operating system.
You can download Realtek drivers from Microsoft Update Catalog as well. Some users reported that downloading Realtek drivers from here actually solved the problem. The Microsoft Update Catalog is a website that offers updates for computers running Windows 2000 SP3, Windows XP, and Windows Server 2003 and later operating systems. As of late year 2015, and the release of Windows 10, Microsoft has been making updates available exclusively through Microsoft Update Catalog. Created by Microsoft, the service provides a list of updates for corporations to distribute over a network. Security updates are released once a month on the website, except in special circumstances; for instance, in the event of a widespread computer virus or worm, Microsoft releases a corresponding update as soon as possible. Visit this site to open Microsoft Update Catalog and type 'Realtek' or 'Realtek Driver' in order to find available drivers for Realtek software.
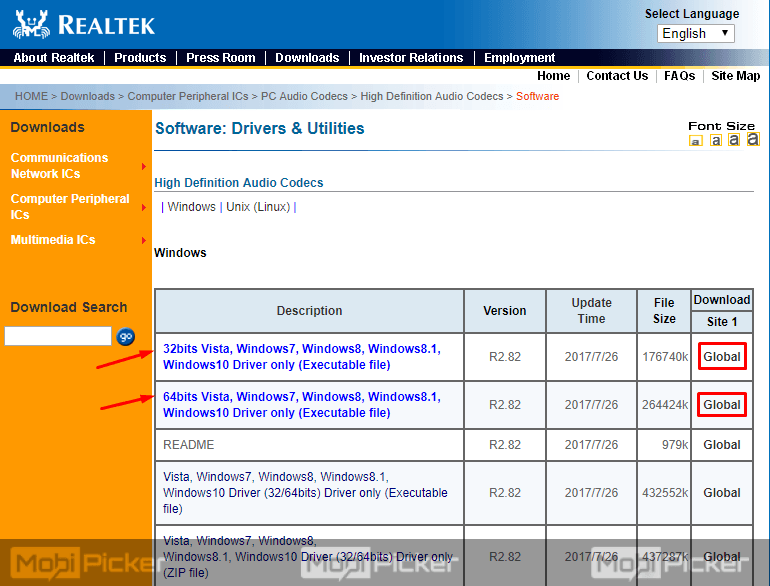
Another way to manually update the Realtek driver is using the Windows Device Manager. Device Manager is a Control Panel applet within Microsoft Windows operating systems. It allows users to view and control hardware attached to the computer. When an item of hardware is not working, it is highlighted for attention. To access Device Manager, type 'device manager' in Search and click the 'Device Manager' result to open it.
In the Device Manager window, you will see a list of hardware attached to your computer. Choose the 'Sound, video and game controllers' category and expand, right-click the Realtek driver, and then select 'Update' from the drop-down menu.
You will be asked if you want to search for updated driver software automatically or to browse your computer for driver software. If you select the first option, then Windows will search your computer and the Internet for the latest driver software for your device.
Download Realtek HD Audio Manager Driver Automatically
Another way to reinstall the Realtek HD Audio Manager is to update/reinstall the driver automatically using Snappy Driver Installer. Snappy Driver Installer (SDI) is a powerful free driver updater tool for Windows that can store its entire collection of drivers offline. Having offline drivers gives Snappy Driver Installer the ability to have access to fast driver updates, even if there is no active internet connection. Snappy Driver works with both 32-bit and 64-bit versions of Windows 10, Windows 8, Windows 7, Windows Vista, and Windows XP. Drivers are downloaded through Snappy Driver Installer in what are called driverpacks, which are just collections (packs) of drivers for various hardware like sound devices, video cards, network adapters etc. It can also show duplicate drivers and invalid drivers and it separates the updates that require you to restart your computer so it would be easier to distinguish them from the rest. You can download Snappy Driver Installer from here.
If the Realtek HD Audio driver installation was successfull, then Realtek HD Audio Manager should be installed on your Windows now.
Restore Your System Using Restore Points
The System Restore tool creates restore points. A restore point is a collection of important system files stored by System Restore on a given date and time. System Restore reverts everything to a saved restore point, but first, you must have one recorded. If a restore point does not exist on your computer, System Restore has nothing to revert to. To use this tool, you must have created restore points. With a created restore point, this feature will bring your system back to the previous working state, without affecting your files and data.
This solution is a last resort, try it out only if nothing else solves the problem. If you have any system restore points that were created before you started experiencing issues with the Realtek HD Audio Manager, you might be able to fix the problem by performing a System Restore. To restore your system, launch Run. To start it, press the Windows Key + R and type 'rstrui.exe'. In the Run dialog box, press Enter or click 'OK'.
In the System Restore window, click 'Next'.
If there are restore points created, you will see a list of them. Mark the 'Show more restore points' checkbox and it should display more restore points. Select the restore point that suits you best (depending on the time created etc.) and click 'Next'. Do not select a Restore Point at a time when the Realtek HD Audio Manager was already missing - you certainly do not want to revert to that state.
Confirm your restore point. Your computer will be restored to the state prior to the event detailed in the 'Description' field. If you are happy with your choice, click 'Finish' and the system restore process will begin.
We hope that this article was helpful and you were able to reinstall the Realtek HD Audio Manager, and now you can use it without having any problems. If you know any other methods you can reinstall the Realtek HD Audio Manager, do not hesitate to leave a comment in our comment section below.
Video Showing How To Reinstall Realtek HD Audio Manager:
Contents:
Realtek Audio Stuttering Overview
Many people are complaining that their Realtek audio is skipping or buzzing on Windows 10, which makes them annoying. When playing game, the game audio play fine. But when watching the Netflix with the browser or watching video with media player like VLC Media Player, the sound get slow and buzzing.
In some computer, the ndis.sys and other processes cause extreme DPC latency, which causes system delays of about one second, and the next second, they will experience the audio stutters disruptively and video is frozen. Even when they have tried many ways to solve the Realtek audio stuttering issue, the problem still persists. And to resolve audio issues when the sound is not working click here.
How to Fix Realtek Audio Stuttering on Windows 10
On this occasion, here we offer several helpful ways for you. Whatever your Realtek audio issue is, stuttering or distortion, you can choose one way.
Solutions:
Solution 1: Uninstall and Reinstall Realtek Audio Driver
Audio driver issue may the attribution to the lagging, especially when you have upgraded your PC to Windows 10, therefore, you can update Realtek audio driver in device manager. So you can try to use the built-in driver tool to get the latest Realtek audio driver.
1: Open Device Manager.
2: Navigate to the right Realtek audio driver under the Sound, video and game controllers.
3: Right-click the Realtek audio driver to Uninstall it.
If you are prompted to delete the software from the device, you should also check it.
Step 4: Restart your PC.
When you login in again, you can check your Realtek audio is still lagging or in distortion by listening to a song.
You can go to Realtek official site to download the driver and install it manually, and here is the tutorial.
However, if you are not possessed of so much computer skills or knowledge, you can try to automatically update the Realtek audio driver with Driver Booster.
Driver Booster is a professional and safe driver tool for updating a variety of drivers to Windows 10, it makes it possible to download the latest drivers in three clicks in several minutes. Thus, you can benefit a lot once you have mastered the ways of using it.

You can at first download, install and run Driver Booster on your PC.
1. Click Scan. Driver Booster will search for your computer for the outdated or missing drivers, so if the Realtek audio distortion is caused by the outdated audio driver, you can easily solve the Realtek audio problem.
2. Click Update. Find the Sound, video and game controllers to update them.
After click the button, it will download and update the audio driver one by one.
3. Restart Computer.
You will find you can finish the whole process in a wink. Then the stuttering sound may disappear after the driver reinstalled.
Related: Fix PC No Sound Issue on Windows 10
Solution 2: Disable Audio Enhancements
If you are using the audio enhancements to get prefect audio experience, you can disable them to identify if this effects audio stuttering or distortion.
1. In low right corner, right-click the sound icon and choose Playback devices.
2. Right-click the default playback device and choose Properties from context menu.
3. In enhancements, check Disable all sound effects, then click OK.
Open an online video or start a game to test if the computer sound stutters.
Solution 3: Change a Low Quality Audio Default Format
The high audio format quality may lead to the audio unnormal noise, so reset it to a low quality to test.
1. In playback devices, right-click the default devices and choose Properties.
2. Locate to Advanced tab, and choose the default format as 16 bit, 48000 Hz (Studio quality).
After that, the buzzing sound disappeared.
Fixed: HDMI Sound Not Working on Windows 10
Solution 4: Uninstall the Conflict Network Driver
Someone reported that the Realtek PCIe Family Ethernet controller and the wireless adapter will interrupt the audio adapter, so uninstall its driver can fix sound glitch error.
1. Open device manager.
2. Expand Network Adapters and find the network adapter such as the Realtek PCIe Family Ethernet controller.
3. Right-click it to choose Uninstall.
4. In confirm window, check Delete the driver software for this device.
5. Use the same way to uninstall the WIFI driver.
So you can go to the official site to download the right Ethernet driver and WIFI driver and reinstall it manually.
This way can fix it fully or at least reduced the buzzing noise.
Solution 5: Disable all input and output devices
Sometimes, if you are using many input and output audio devices in your computer, these devices may cause clashes. And you cannot judge which one is the really error caused the audio buzzing problem. So try to disable all of them.
1. Open device manager.
2. Expand Input and output devices.
3. Select the device and right-click it to choose Disable. Disable all the devices.
4. Expand Sound, video and game controllers.
Realtek Hd Audio Manager Windows 7
5. Select the device and right-click to choose Disable device. Disable all the devices.
6. Restart Computer.
7. Go to device manager, expand Sound, video and game controllers, find Realtek HD Audio and Enable it.
Related: How to Send Audio to Multiple Audio Devices
Solution 6: Troubleshooting the Realtek Audio
As a Windows 10 user, if you are experiencing any problem with programs, you can at the very beginning try to run the troubleshooter to solve the problems for you. Here if it occurs to you that your Realtek audio is cracking or staggering, you are suggested to use the tool at first.
1: Navigate to the Troubleshooting window from the search box.
2: Find out Playing audio and click it to Run the troubleshooter.
3: Click Next to detect the audio problem. You should also check the option Apply repairs automatically.
4: Detect the problems.
Then what you need to do is follow the instruction popped up on the screen. You will make the Realtek audio work normally from staggering or stuttering.
Now you will not receive the skipping or stuttering sound from the Realtek audio on Windows 10.
Solution 7: Reset the CPU Power Plan
If you getting a choppy audio or broken sound, you can try to reset the processor power management plan to solve the problem.
1. Click Start > Settings > System > Power & sleep > Additional power settings.
2. Choose the power plan you are using, then click change plan settings > change advanced power settings to open the advanced power options.
3. Expand Processor power management, and you will see there are 3 items. You should to keep the minimum processor state and maximum processor state at 100%.
Minimum process state:
On Battery: 100%
Plugged in: 100%
Maximum processor state:
On battery: 100%
Plugged in: 100%
Now you had already disabled the CPU throttling.
Tips: If you cannot adjust the minimum processor state and maximum processor state, you can create a new power plan and reset it by yourself.
Solution 8: Disable onboard Realtek Audio In BIOS
The audio stuttering most happened when you are using the Realtek HD audio. If all the solution cannot make the sound changes smoothly, you can try to disable the onboard Realtek and to use an external sound device such as Soundblaster Audigy FX.
1. To disable the realtek audio, you need to reboot your computer and press F1, F2, F10 or Del to enter the BIOS and then find the Realtek Audio.
2. After that, install the external sound device and update the audio driver for this device.
3. Go to the playback device to set the external device as the default playback speaker.
You will find the external audio sound is better than the onboard sound.
How To Reset Realtek Hd Audio Manager Download
On the basis of the methods above, you can seek out a useful way to solve the Realtek audio buzzing or skipping issues, and your sound will not stutter any more.
How To Reset Realtek Hd Audio Manager Software
Related Articles: