Intel Bluetooth Driver for Windows 10 (64-bit) - ThinkPad. PC Data Center Mobile: Lenovo Mobile: Motorola Smart Service Parts COMMUNITY. Driver for Bluetooth Device (RFCOMM Protocol TDI) Free Download Original file: 250574WY-Win10-64bit-INF.zip (21.3 Mb). Windows 10 startup proceeds, but a message box is displayed informing you that the RFCOMM service has failed to start. Restore Default Startup Type for Bluetooth Device (RFCOMM Protocol TDI. Bluetooth Device (RFCOMM Protocol TDI) free download. Get the latest version now. Bluetooth Device (RFCOMM Protocol TDI). OS installed driver. For information only. Windows 用 Bluetooth Device (RFCOMM Protocol TDI) はありません。 DriverHub をダウンロードして自動でドライバーを検索してください。 Bluetooth Device (RFCOMM Protocol TDI) ドライバーはメーカーの公式ウェブサイトおよびその他の信頼されるソースから収集されたものです。.
-->Important APIs
This article provides an overview of Bluetooth RFCOMM in Universal Windows Platform (UWP) apps, along with example code on how to send or receive a file.
Important
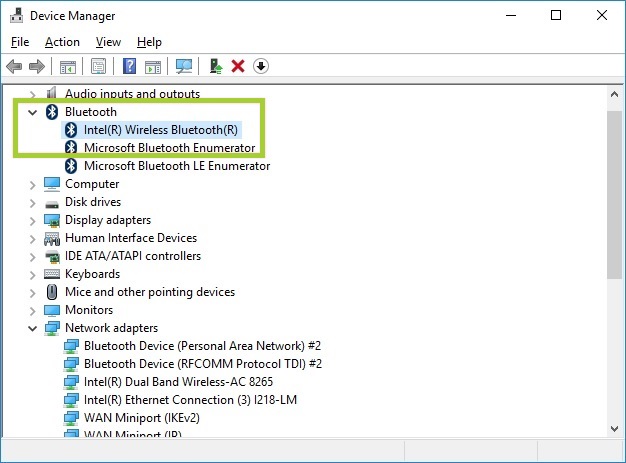
You must declare the 'bluetooth' capability in Package.appxmanifest.
<Capabilities> <DeviceCapability Name='bluetooth' /> </Capabilities>
Overview
The APIs in the Windows.Devices.Bluetooth.Rfcomm namespace build on existing patterns for Windows.Devices, including enumeration and instantiation. Data reading and writing is designed to take advantage of established data stream patterns and objects in Windows.Storage.Streams. Service Discovery Protocol (SDP) attributes have a value and an expected type. However, some common devices have faulty implementations of SDP attributes where the value is not of the expected type. Additionally, many usages of RFCOMM do not require additional SDP attributes at all. For these reasons, this API offers access to the unparsed SDP data, from which developers can obtain the information they need.
The RFCOMM APIs use the concept of service identifiers. Although a service identifier is simply a 128-bit GUID, it is also commonly specified as either a 16- or 32-bit integer. The RFCOMM API offers a wrapper for service identifiers that allows them be specified and consumed as 128-bit GUIDs as well as 32-bit integers but does not offer 16-bit integers. This is not an issue for the API because languages will automatically upsize to a 32-bit integer and the identifier can still be correctly generated.
Apps can perform multi-step device operations in a background task so that they can run to completion even if the app is moved to the background and suspended. This allows for reliable device servicing such as changes to persistent settings or firmware, and content synchronization, without requiring the user to sit and watch a progress bar. Use the DeviceServicingTrigger for device servicing and the DeviceUseTrigger for content synchronization. Note that these background tasks constrain the amount of time the app can run in the background, and are not intended to allow indefinite operation or infinite synchronization.
For a complete code sample that details RFCOMM operation, see the Bluetooth Rfcomm Chat Sample on Github.
Send a file as a client
When sending a file, the most basic scenario is to connect to a paired device based on a desired service. This involves the following steps:
- Use the RfcommDeviceService.GetDeviceSelector* functions to help generate an AQS query that can be used to enumerated paired device instances of the desired service.
- Pick an enumerated device, create an RfcommDeviceService, and read the SDP attributes as needed (using established data helpers to parse the attribute's data).
- Create a socket and use the RfcommDeviceService.ConnectionHostName and RfcommDeviceService.ConnectionServiceName properties to StreamSocket.ConnectAsync to the remote device service with the appropriate parameters.
- Follow established data stream patterns to read chunks of data from the file and send it on the socket's StreamSocket.OutputStream to the device.
Receive File as a Server

Another common RFCOMM App scenario is to host a service on the PC and expose it for other devices.
- Create a RfcommServiceProvider to advertise the desired service.
- Set the SDP attributes as needed (using established data helpers to generate the attribute’s Data) and starts advertising the SDP records for other devices to retrieve.
- To connect to a client device, create a socket listener to start listening for incoming connection requests.
- When a connection is received, store the connected socket for later processing.
- Follow established data stream patterns to read chunks of data from the socket's InputStream and save it to a file.
In order to persist an RFCOMM service in the background, use the RfcommConnectionTrigger. The background task is triggered on connection to the service. The developer receives a handle to the socket in the background task. The background task is long running and persists for as long as the socket is in use.
Is the Bluetooth driver not showing up in Device Manager or the Bluetooth icon is missing from your computer? If any of these is causing trouble for you, don’t worry. Follow these easy fixes and the problem will be solved in no time at all.
Fix-1 Turn Bluetooth ‘ON’-
You can easily turn the Bluetooth device ‘ON‘ on your computer from Settings.
1. First, you need to access the Settings window.
2. Now, click on “Devices“.
3. At first, when the Settings window opens up, click on the”Bluetooth & other devices“.
4. Then, click on ‘Bluetooth‘ to turn it “On“.
Now, check if you can see the Bluetooth icon is visible in Desktop and in the Device Manager.
Fix-2 Create a desktop shortcut for the bluetooth-
Creating a desktop shortcut for the Bluetooth icon is an alternative approach to solve the issue.
1. Press Windows key+R to launch Run.
2. To acess the copy-paste this line in Run window and hit Enter.
3. In the System32 folder, click on the search box and type “fsquirt“.
4. You will see “fsquirt” in the search results bearing the Bluetooth icon.
5. Right-click on “fsquirt” and then click on “Copy” to copy the application.

Close File Explorer window.
6. Go to the desktop.
7. In the Desktop window, pastethe application.
You can the Bluetooth simply by double-clicking on the”fsquirt” from your desktop.
Your problem will be solved.
Fix-3 Install the Bluetooth driver manually-
Installing the Bluetooth driver manually will solve the issue for sure.
1. Open a browser window on your computer.
2. Type “intel Bluetooth driver for windows 10” and then hit Enter.
3. In the search result window, click on “Download Intel Wireless Bluetooth Driver for Windows 10“.
4. In the Available Downloads window, click on the “Download” button to download the driver according to your CPU-architecture (32-bit or 64-bit) .
5. Now, click on “I accept the terms of the license agreement“.
6. Now, choose a location to store the file.
7. Next, click on “Save” to save the file on your computer.
Once downloaded, close the browser window.
8. Press Windows key+E to open the File Explorer window and navigate to the location where you have downloaded the file.
9. In the File Explorer window, double clickon “BT_21.90.2_64_Win10” to start the installation.
10. In the installation window, click on “Next“.
11. Again, click on “Next“.
12. Now, check the option “I accept the terms in the License Agreement“.
13. Now, click on “Next“.
14. In Choose Setup Type window, click on “Complete“.
15. Finally, once the installation is done, click on “Finish” to complete the process.
Reboot your computer. After rebooting your computer, the problem will be solved.
Fix-4 Install legacy hardware-
Installing the legacy hardware on your computer may fix the issue.
1. Press Windows key+R to open Run.
2. To access the Device Manager utility, type “devmgmt.msc” and hit Enter.
3. In the Device Manager window, click on “Action” on the menu bar.
4. After that, click on “Add legacy hardware“.
Bluetooth Device Rfcomm Protocol Tdi Driver Windows 10 Download Free
5. Then, you need to click on “Next“.
6. In Add Hardware window, click on “Install the hardware that I manually select from a list (Advanced)“.
7. Now, click on “Next“.
7. In the Add Hardware window, click on “Network adapters“.
8. Finally, click on “Next“.
9. In the next window, select “Microsoft” as the manufacturer.
10. On the right-hand side, select “Bluetooth Device (RFCOMM Protocol TDI)“.
Bluetooth Device Rfcomm Protocol Tdi Driver Windows 10 Upgrade
The Bluetooth driver will be installed on your computer.
Now, all you have to do is install the default driver for your Bluetooth device.
1. In the Device Manager utility window, look for the “Bluetooth” option and expand it and it will be expanded to show available drivers.
2. Then, right-click on the Bluetooth adapter you are using, then click on “Update driver“.
3. After that, click on the “Browse my computer for driver software“.
6. Then again click on the “Let me pick from a list of available drivers on my computer“.
7. Now, in this window, you will notice the drive, choose the Bluetooth driver on your computer.
8. Now, click on “Next“.
Wait for a while as the Bluetooth driver will be installed on your computer.
9. Click on “Close” to close the Update Drivers window.
Now, close the Device Manager window.
Rfcomm Bluetooth Driver Windows 10
This will solve your problem for sure.
Microsoft Bluetooth Device Rfcomm Protocol
Sambit is a Mechanical Engineer By qualification who loves to write about Windows 10 and solutions to weirdest possible problems.
